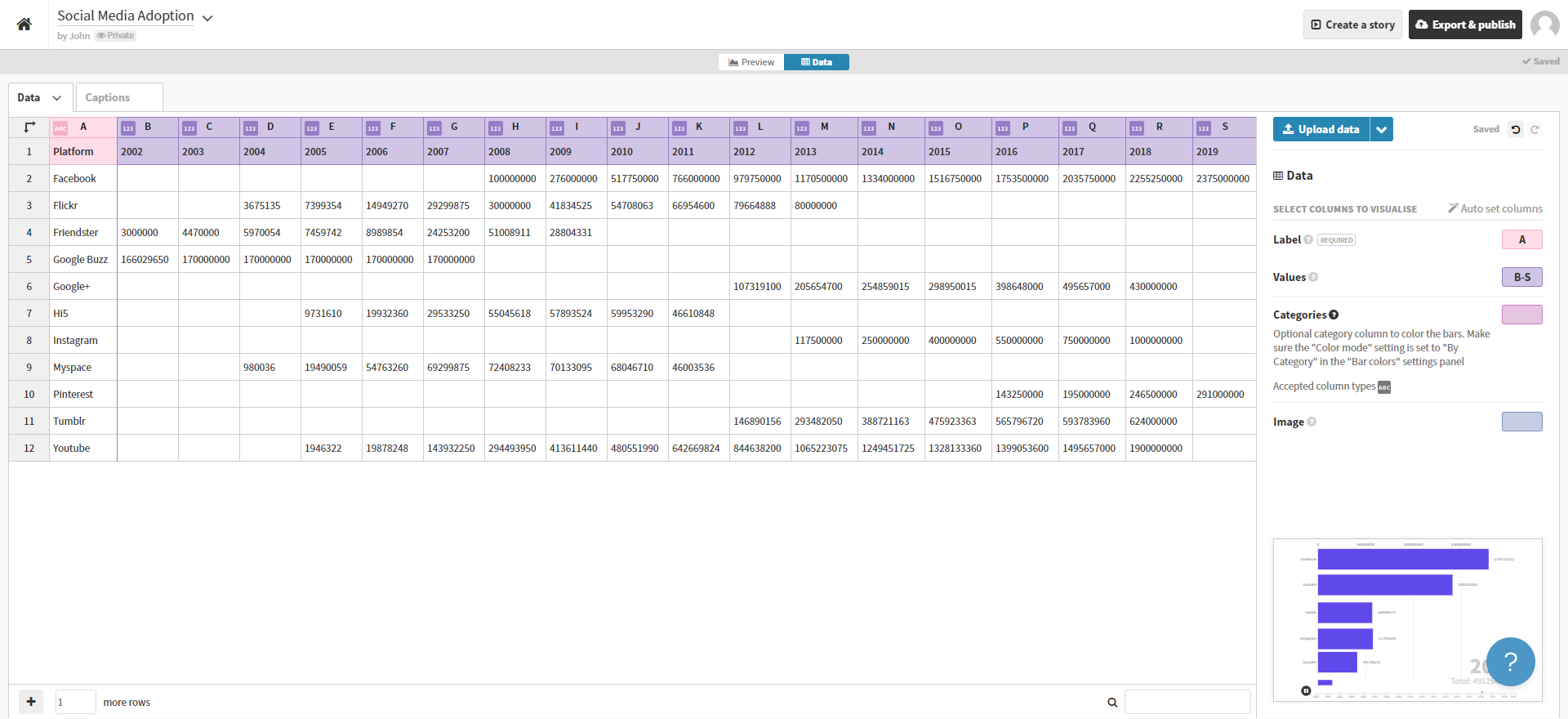Data Visualisation with Google Data Studio
Telling Data Stories in Looker
What is Data Visualisation?
Data visualization is the illustration of data and statistics via use of graphics, consisting of charts, plots, infographics, or even animations. These visible presentations of facts communicate complicated statistics, data relationships and data-driven insights in a way that is easy to understand.
Prerequisites
-
A Google Account
-
Google Sheets
-
Google Data Studio
Creating a real-time Dashboard for COVID Case Tracking
Create a new Google Spreadsheet over at https://docs.google.com/spreadsheets/
We will be connecting to a data source of free information related to daily covid cases so our dashboard updates daily.
We can get open source data from the following website: https://www.worldometers.info/coronavirus/
In google sheets, use the following formula to pull data from the table on worldometers:
=importhtml("https://www.worldometers.info/coronavirus/", "table", 1)
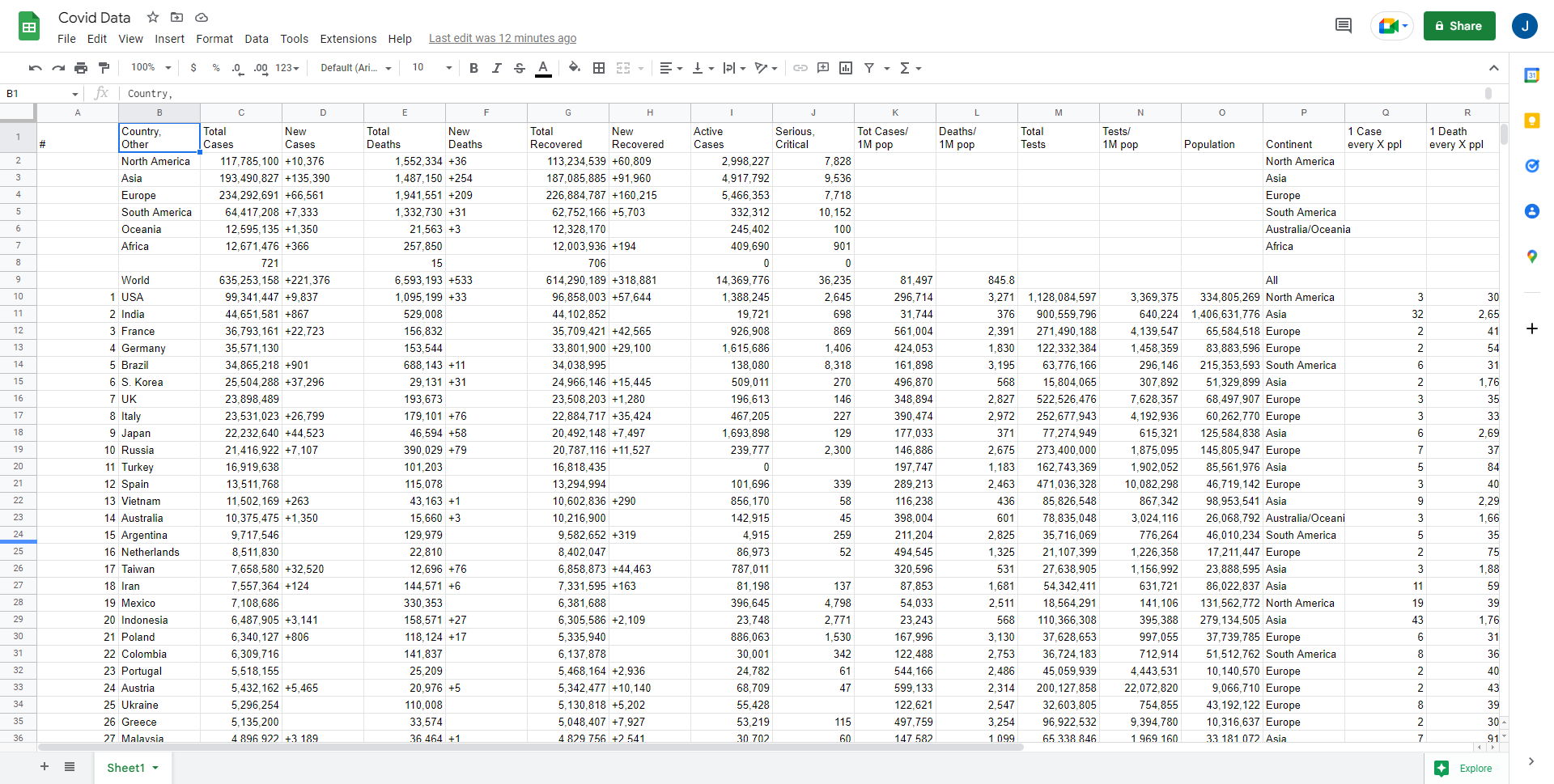
Creating a Data Source in Data Studio
Head over to https://datastudio.google.com/ and create a new report. We can add a huge range of data sources through connectors both in the cloud through API’s and on premises databases through drivers.
For this example we’ll just connect to our Google Sheet hosted in our Google Drive.
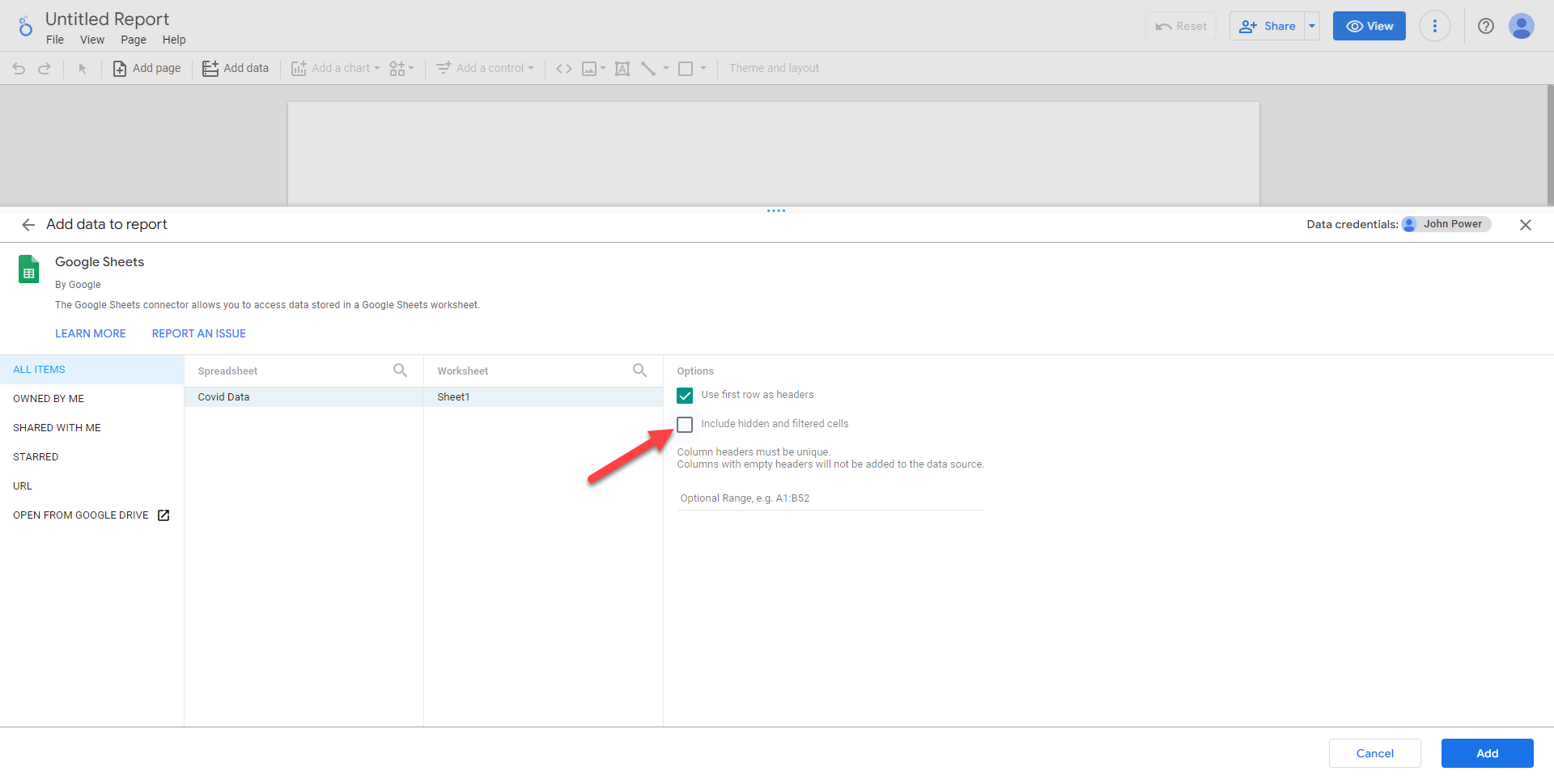
Uncheck “Include hidden and filtered cells” as this option will allow us some extra flexibility in manipulating our data then select Add.
We can manage and manipulate our data source by selecting Resource -> Manage added data sources.
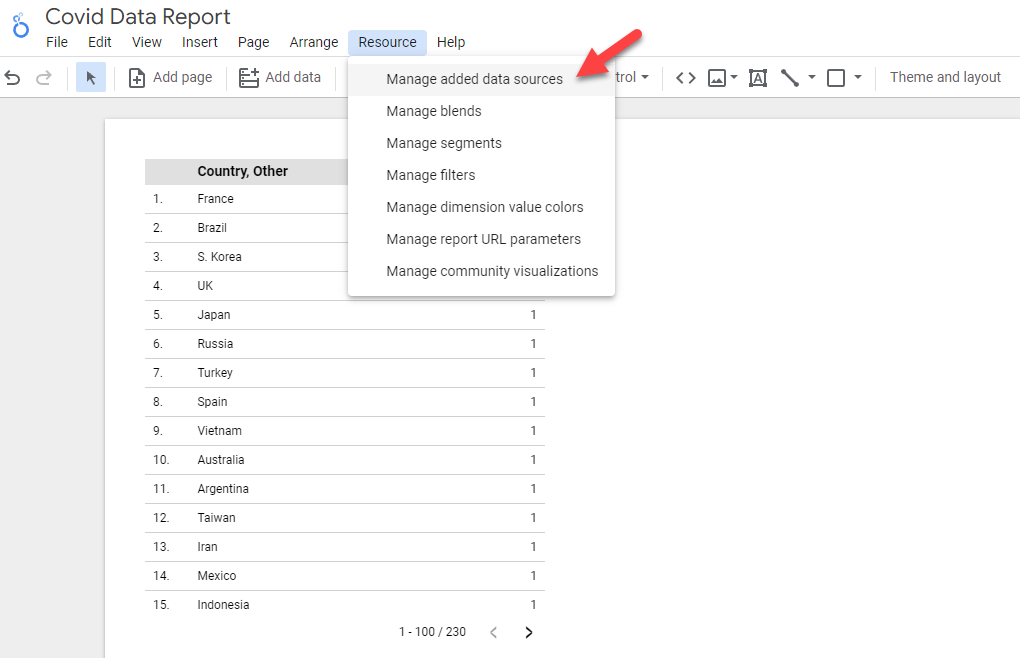

You can validate data types have been imported correctly (integers, strings, booleans, dates, etc.), check field names, hide, delete or add fields here as well. Let’s add one called Worldwide Cases which is a simple Sum function of Total Cases, then hit save.
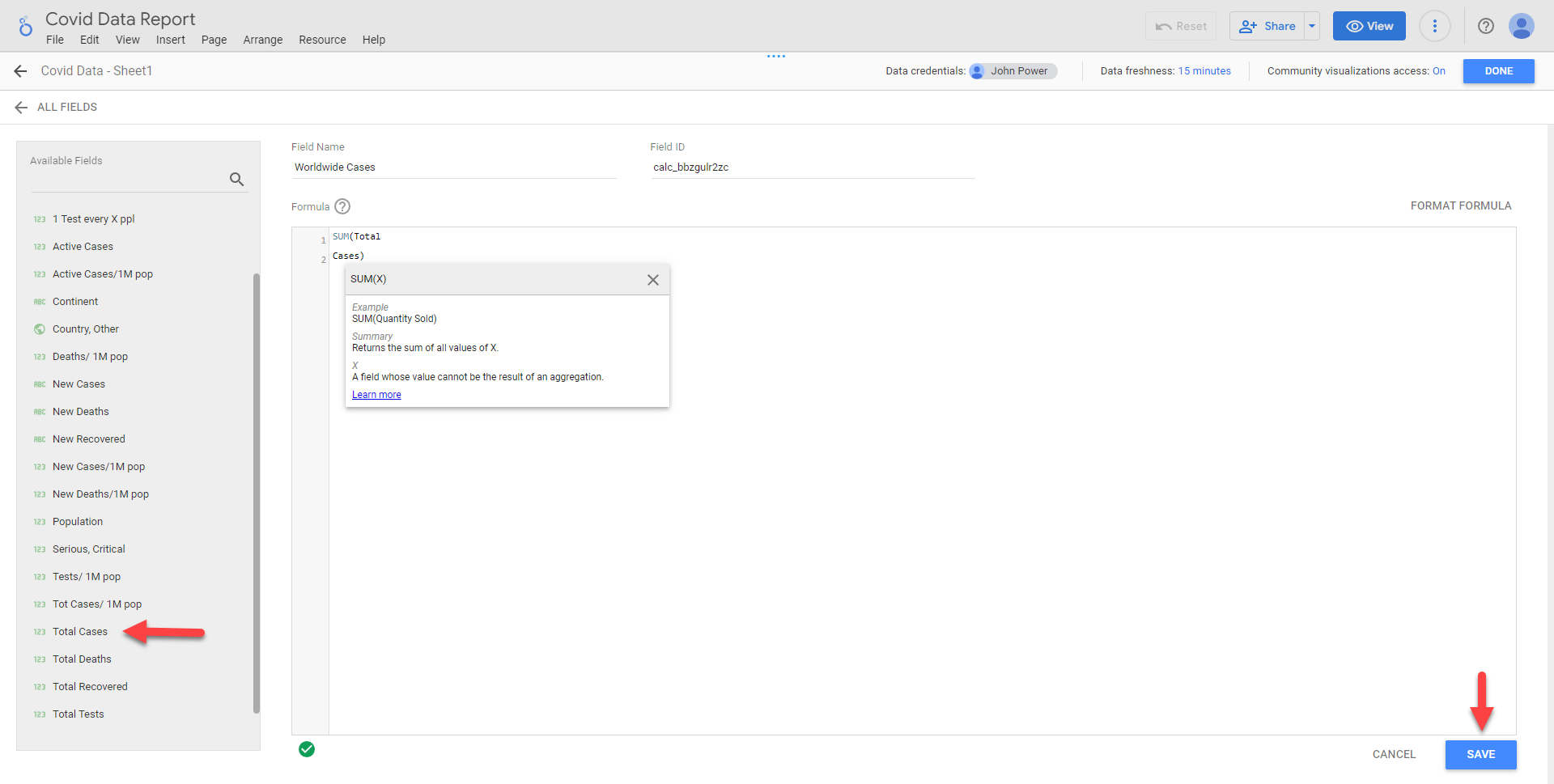
A quick note is that any manipulation we do to our data (adding fields/columns, calculations, etc.) are all isolated to Google Data Studio, so we don’t have to worry about corrupting the integrity of our source of truth data source.
Creating Charts - Table
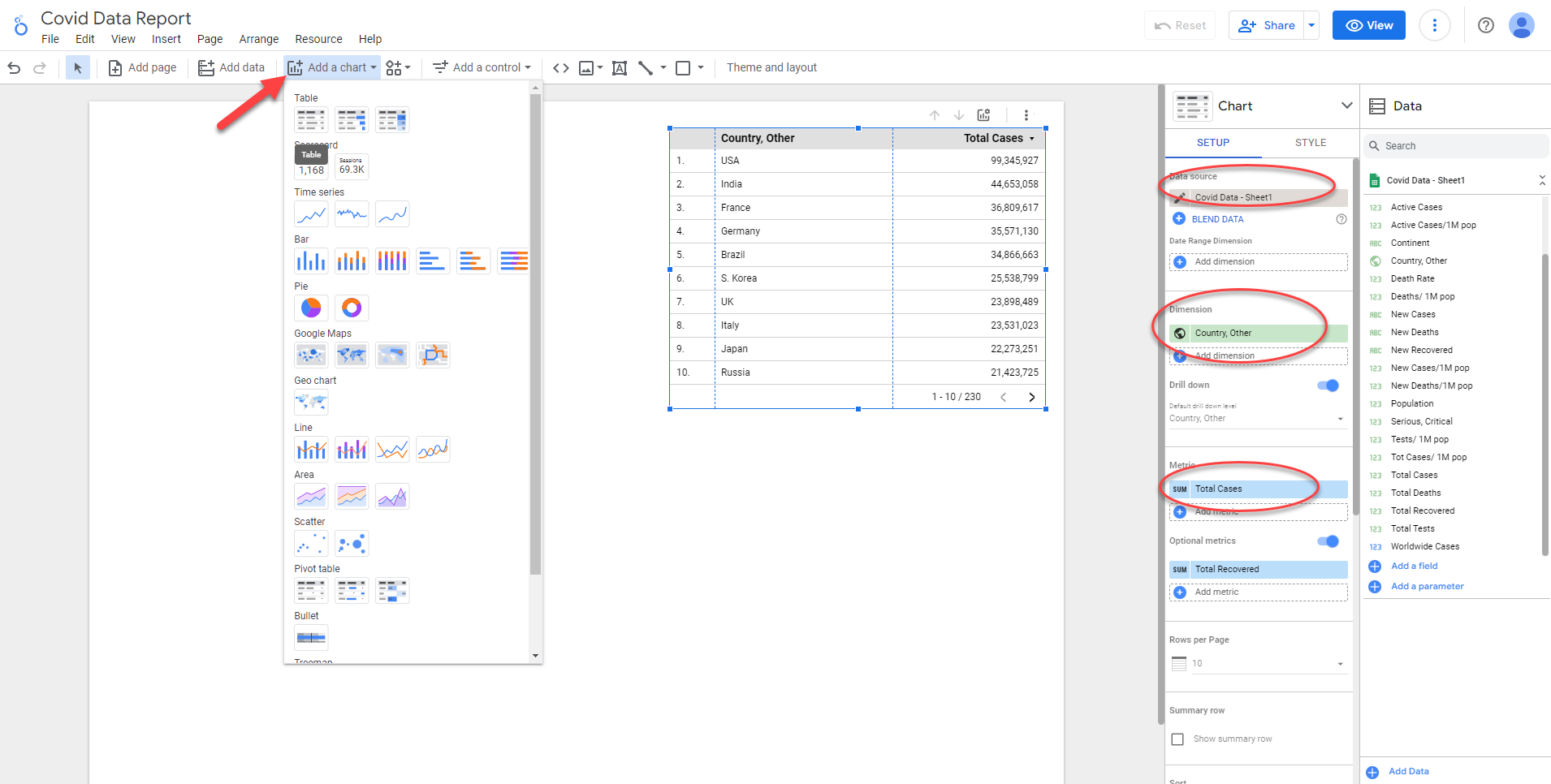
Data Tab Features:
- Data Source – The initial source we setup to pull data from (In this case Google Sheets, hosted on Google Drive)
- Dimension – Columns from Dataset
- Metrics – Rows of data from Dataset
- Optional Metrics – Hidden Column of data, available in View mode
- Rows per page – Customisable rows to display
- Summary row – Sum of data (eg. Sum of Total Cases)
- Sort/Secondary Sort – Allows sorting by Ascending/Descending order
- Table Filter – Allows conditional filtering of data we want to see (note: case sensitive conditions)
- Interactions – Allows for interactive filters
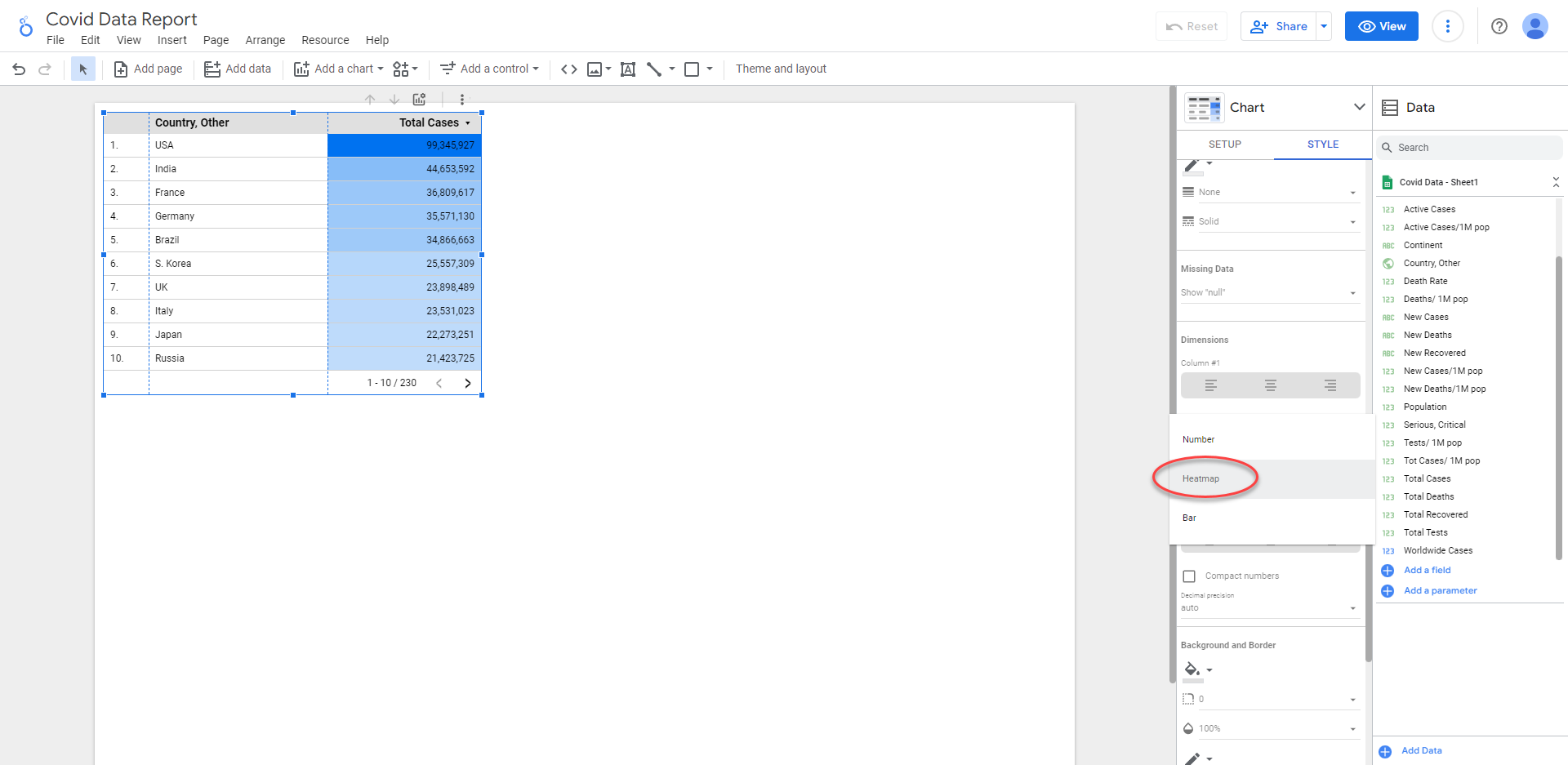
The Styling tab allows us to control the formatting of the look and feel of our Charts, for example we can use a Heatmap to emphasise the total cases by total, or display as a barchart. We can also change fonts, colours, size, etc. to be in line with our company style guide.

We can also add cards with optional conditions and calculations to display important data at a glance.

For bar charts, we have many options available for formatting such as a horizontal or vertical bar chart, double axes to clearly visualise the difference between metrics as well as calculations such as a log functions to better see metrics that dramatically increase in scale.
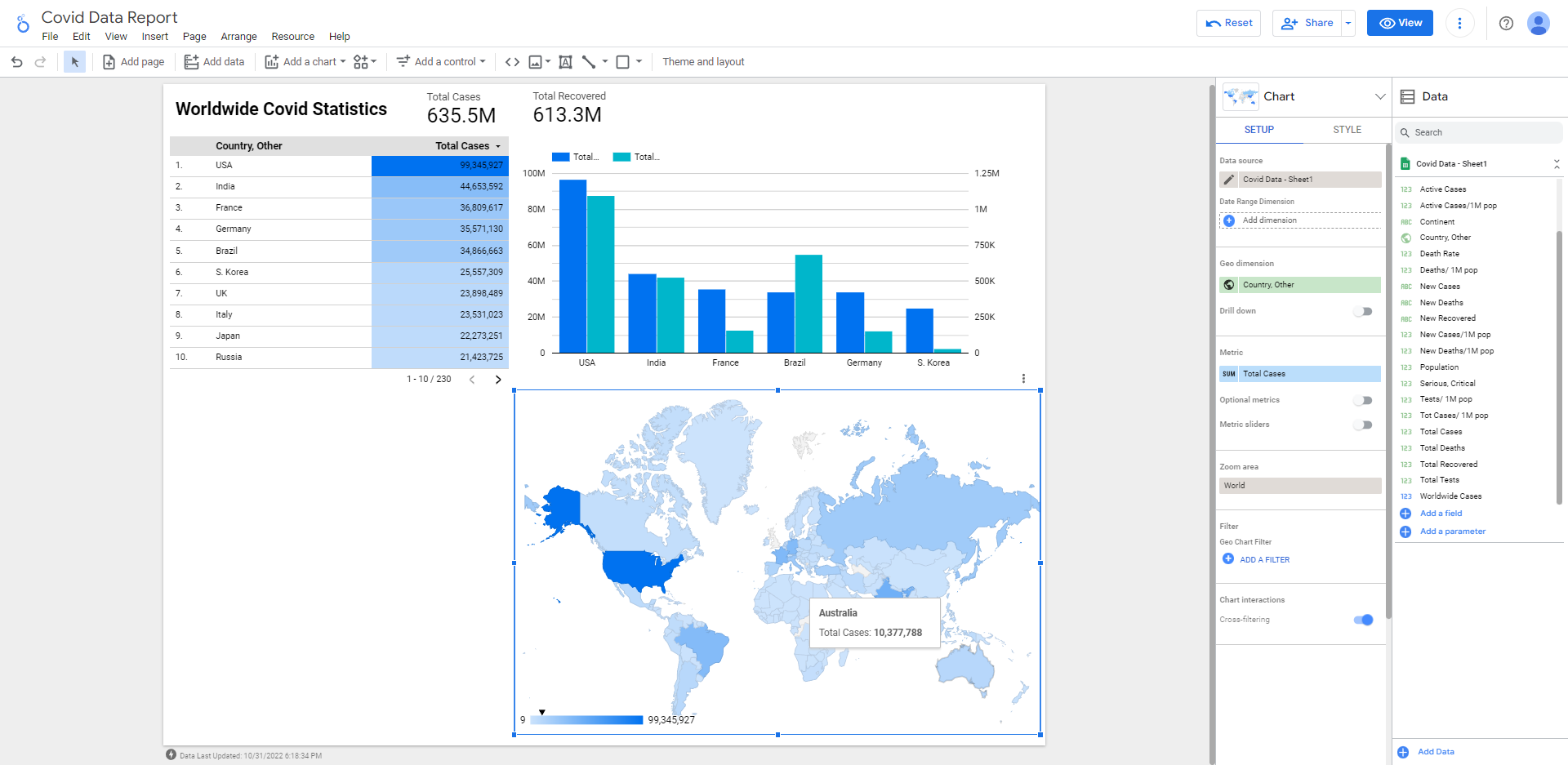
For performing something like geospatial analysis, you can use maps and geo-charts which leads to greater understanding by mapping relevant locations and spotting relationships and patterns.
For example we can get Fuel Price Data across NSW from:
https://data.nsw.gov.au/data/dataset/fuel-check/resource/b50cd991-4a48-49f8-9c0e-ce6d3f6be0ff
Perform some data cleaning in Excel or Python using the Pandas Library then export to Google Data Studio/Looker.

We can then quickly add weighted geospatial visualisations to determine cheapest and most expensive fuel prices by Suburb.
Time Series Data in Flourish
A fun way to Visualise Animated Time Series Data is to use a free tool called Flourish: https://flourish.studio/
For this example I’ll download some time series data for user adoption with respect to Social Media Platform from: https://ourworldindata.org/internet
Simply upload and format your dataset on the web application and use your desired free template to get started:
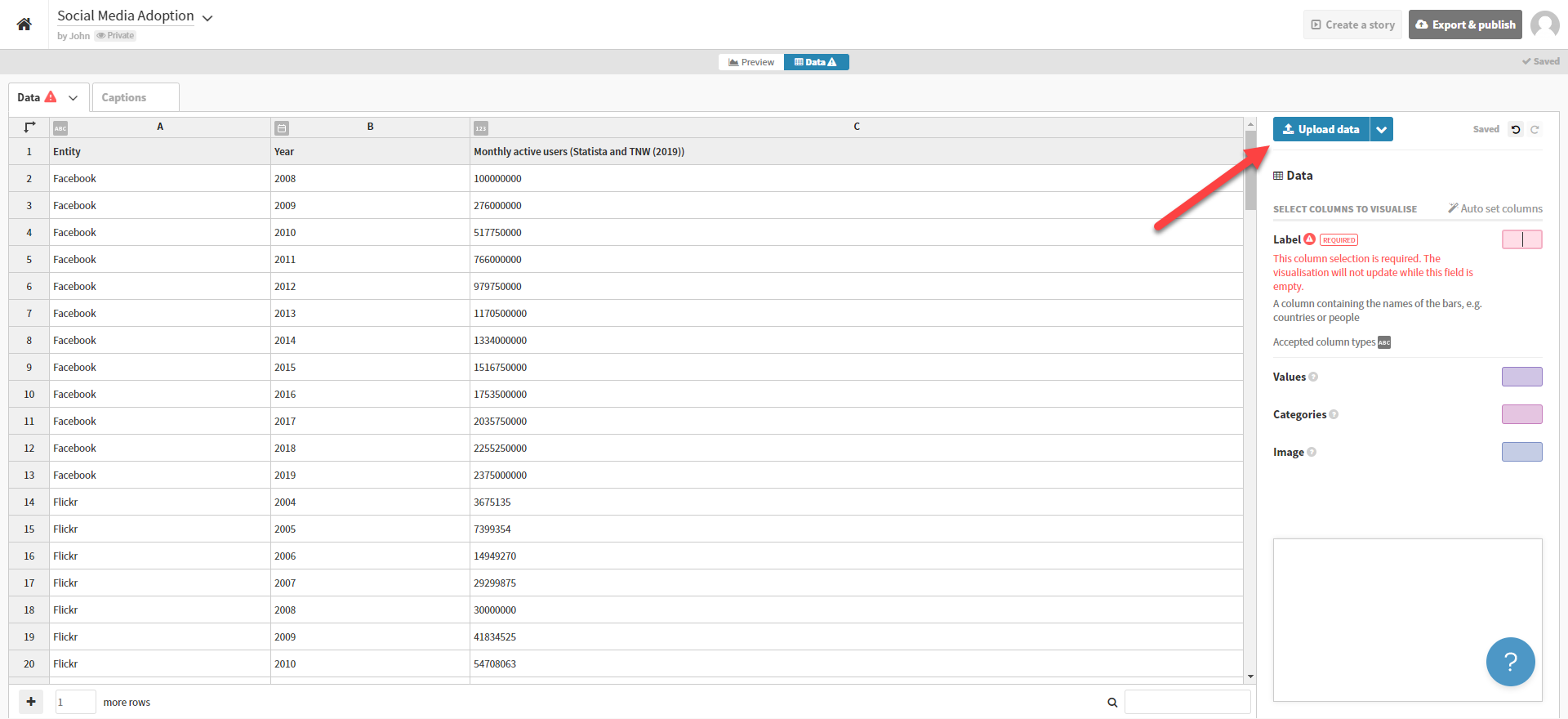
Format the data table by following the template guidelines and then click Preview or Export & Publish to view the final result.